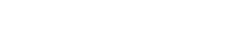Manage Accounts
Login
Customize the order of accounts
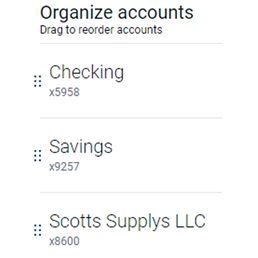
If you don't like the way your accounts present in your Dashboard, change it!
You can prioritize some accounts over others and choose the order in which you would like them to appear. Changes made on your online banking will also reflect in your app, as well.
- From the Dashboard, select the ellipses symbol in the Accounts section.
- Select Organize accounts.
- Drag and drop an account by selecting and dragging the six vertical dots next to the account you want to move.
- Select Done.
Transactions
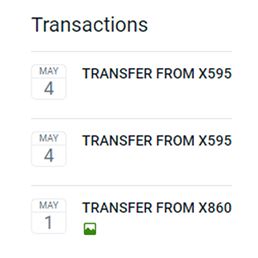
Transactions allow you to view, search, and tag your purchases.
Tagging a transaction
You can tag purchases however you see fit. Add a tag for groceries, household, medical expenses, and more.
Add a note
The notes function allows you to jog your memory on your transaction/purchases. Do you want to make a note about an early Christmas present purchase? You can! Add information to your purchases for easy remembering.
Add images
Add a photo of your receipts, your purchase, or anything you need to remember this transaction.
Transfers
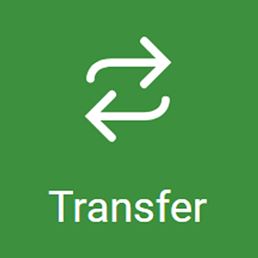
Through online banking, you can create one-time, future-dated, recurring and external transfers.
Once you have created a transfer, you can still modify or delete it, as long as it has not already been sent.
Documents (edocs)
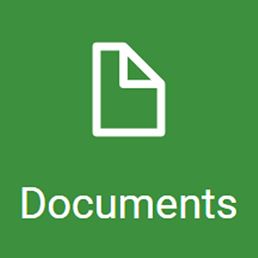
Gain access to your statements, notices, all documents you receive from Bank of the Flint Hills.
By participating in Documents, you save time by receiving notices faster and save waste by going paperless.
Stop Payments
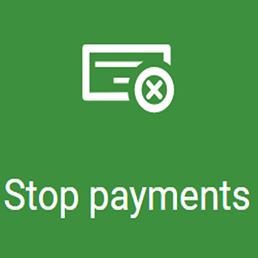
Sometimes you need to stop a check, or view one. You can, and here's how.
In the Accounts section of the dashboard, select an account.
- Select Stop payments button.
- Select A single check, and complete the Check amount, Check #, Check date, Payee, and Reason fields.
- Select submit.
- Select confirm.
Card Management
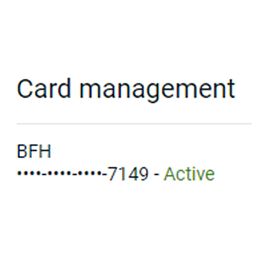
Have more control over your debit cards than ever before.
- View card status
- Activate or deactivate a card
- Report lost card
- Report stolen card
- Reorder card
- Activate new card
- Locate the card management section in your main dashboard.
- Click on the green toggle button to turn the card on or off. You can also do this function under Settings.
- Or click the name of the account, and from that screen, you can click the Settings button to perform the same function.
Settings
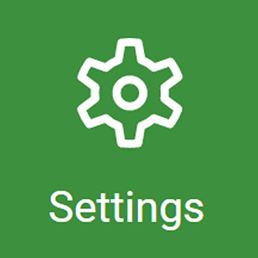
This function allows you access to change profile information, security settings, contact information, and card management.
To access your settings, click on your profile pic icon on either the upper right or lower-left corner of your screen then select Settings.
To change and edit information, click here for a guide.
Learn more here.
Alerts
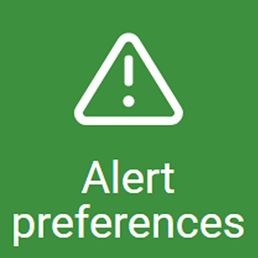
Get alerts for the items that matter most!
Receive alerts through the App, text or email.
Manage and set alerts for certain credits, debits, balance thresholds.
Manage a balance alert
- On your dashboard, click accounts.
- Select the account you would like to set an alert for.
- Click the green Alert Preferences button.
- Under the Balance alert option, click + Add alert.
- Select Above or Below, and then input a dollar amount.
- In the Alert by field, select email, text message, or in-app message.
Edit an existing alert
1. In the Balance alerts section, select an existing alert.
2. Change the options as desired, and then select Save to save the changes.
Delete an existing alert
1. In the Balance alerts section, select an existing alert.
2. Select Remove to delete the alert.
Check Reorder

Reorder checks conveniently through online banking or your app.
You may not use many checks, but if you need to reorder them, you can easily do it yourself.
Here are the steps.
- Go to the Accounts section in your dashboard.
- Select the account name you would like to order checks for.
- Click Reorder checks.
Ask About This Account

We have a chat button that allows you to start a chat with us, about a specific account.
- You can add this account to an existing conversation you are already having with a BFH support staff.
- You can start a new conversation with a BFH support staff person from here.
- You can call us directly from this button.